Installation
Flux is a robust, hand-crafted, UI component library for your Livewire applications. It's built using Tailwind CSS and provides a set of components that are easy to use and customize.
Prerequisites
Flux requires the following before
installing:
Getting started
1
Install Flux
Flux can be installed via composer from
your project root:
Copy to clipboard
2
Activate your license
During the activation process, you will
be prompted to enter an email and license key.
Once you've purchased a license key, you
can now activate your project using the following command:
Copy to clipboard
The above command will create an
auth.json
file in your project's root directory. This file contains your email
and license key for downloading and installing Flux.Because
auth.json
is not version controlled, you will need to manually recreate it in
every new project environment. View your licenses and their associated
install instructions here ->
3
Include Flux assets
Now, add the
@fluxStyles
and
@fluxScripts
Blade directives to your layout file:
Copy to clipboard
4
Set up Tailwind CSS
The last step is to set up Tailwind CSS.
Flux uses Tailwind CSS for its default styling.
If you already have Tailwind installed in
your project, just add the following paths to your
tailwind.config.js
file:
Copy to clipboard
If you don't have Tailwind installed, you
can learn how to install it on the Tailwind
website.
Note: Flux is not compatible with the
tailwindcss/forms
plugin.
5
Use the Inter font family
Although completely optional, we
recommend using the Inter font family for your
application.
Add the following to the
head
tag in your layout file to ensure the font is loaded:
Copy to clipboard
You can configure Tailwind to use this
font family in your
tailwind.config.js
file:
Copy to clipboard
Publishing components
To keep things simple, you can use the
internal Flux components in your Blade files directly. However, if you'd like to customize a
specific Flux component, you can publish its blade file(s) into your project using the
following Artisan command:
Copy to clipboard
You will be prompted to search and select
which components you want to publish. If you want to publish all components at once, you can
use the
--all
flag.Keeping Flux updated
To ensure you have the latest version of
Flux, regularly update your composer dependencies:
Copy to clipboard
If you've published Flux components, make
sure to check the changelog for any breaking changes before updating:
Activating in CI
If you are using Flux in a CI environment
without an
auth.json
file, you can add the following environment variables and command to
your CI script:
Copy to clipboard
Activating using Laravel Forge
If you are using Laravel Forge, you can take
advantage of their built in Packages
feature for
authenticating private composer packages.
Laravel Forge allows you to manage packages on a server or site level. If you have multiple
sites using Flux, then it's recommended to manage Packages
on the server level.
To authenticate Flux, head over to the
packages page on either the server or site. You will then see the following:
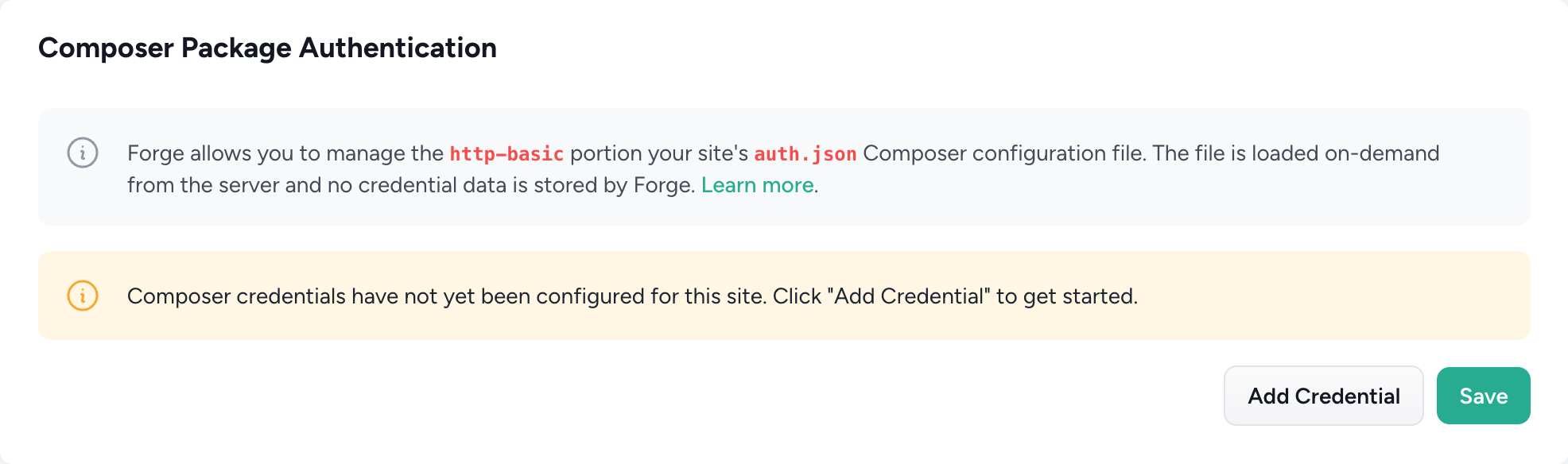
Click the "Add Credential" button
to authenticate with a new private composer package and enter the following details:
-
Enter composer.fluxui.devas the Repository URL
- Enter your Flux account email as the username
- Enter your Flux license key as the password
Finally, click the "Save" button.
You should now be authenticated with the Flux private composer server and be able
install Flux using
composer require livewire/flux-pro
For more information, please refer to the Laravel Forge
Packages documentation.
Using dark mode
If you are installing Flux in a project that
uses classes such as
.dark
for toggling dark mode—instead of detecting a user's operating system
preference—you will need to add the following to your
tailwind.config.js
file:
Copy to clipboard
Copyright © 2024 Wireable LLC ·Terms of Service